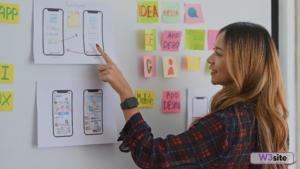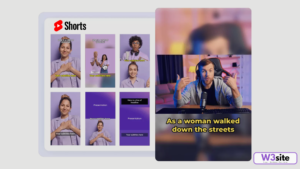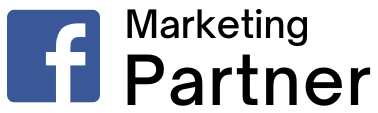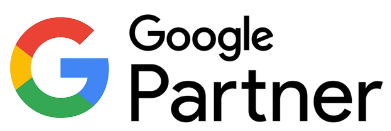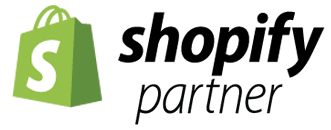वर्डप्रेस एक लोकप्रिय कंटेंट मैनेजमेंट सिस्टम (CMS) है, जिसका उपयोग करके आप आसानी से और तेजी से वेबसाइट बना सकते हैं। वर्डप्रेस का उपयोग करके वेबसाइट बनाने की प्रक्रिया सरल और सहज है। इस ब्लॉग में, हम वर्डप्रेस में वेबसाइट बनाने के सभी चरणों को विस्तार से जानेंगे।
WordPress Me Website Kaise Banaye कुछ महतवपूर्ण स्टेप्स.
- डोमेन नाम: यह आपकी वेबसाइट का यूनिक एड्रेस होता है, जैसे www.example.com।
- वेब होस्टिंग: यह वह सर्वर होता है जहाँ आपकी वेबसाइट की सभी फाइलें और डेटा संग्रहीत होते हैं।
- वर्डप्रेस सॉफ्टवेयर: वर्डप्रेस सॉफ्टवेयर जिसे आपकी होस्टिंग पर इंस्टॉल किया जाएगा।
चरण 1: डोमेन नाम और होस्टिंग खरीदें
डोमेन नाम खरीदें
आप डोमेन नाम खरीदने के लिए GoDaddy, Namecheap, या किसी अन्य डोमेन रजिस्ट्रार का उपयोग कर सकते हैं। डोमेन नाम चुनते समय ध्यान दें कि यह आपकी वेबसाइट के उद्देश्य और ब्रांड को स्पष्ट रूप से दर्शाता हो।
वेब होस्टिंग खरीदें
वेब होस्टिंग खरीदने के लिए Bluehost, SiteGround, HostGator जैसे विश्वसनीय होस्टिंग प्रोवाइडर्स का चयन करें। वेब होस्टिंग खरीदते समय निम्नलिखित बिंदुओं का ध्यान रखें:
- अपटाइम: होस्टिंग सर्वर का अपटाइम रेट अच्छा होना चाहिए।
- स्पीड: सर्वर की स्पीड तेज होनी चाहिए ताकि आपकी वेबसाइट तेजी से लोड हो।
- कस्टमर सपोर्ट: 24/7 कस्टमर सपोर्ट होना चाहिए।
चरण 2: होस्टिंग पर वर्डप्रेस इंस्टॉल करें
Bluehost पर वर्डप्रेस इंस्टॉल करना
- Bluehost वेबसाइट पर जाएं और होस्टिंग प्लान चुनें।
- साइन अप करें और डोमेन नाम रजिस्टर करें।
- होस्टिंग प्लान चुनें और पेमेंट करें।
- पेमेंट के बाद, आप Bluehost डैशबोर्ड में लॉगिन करें और “My Sites” पर जाएं।
- “Create Site” पर क्लिक करें और वर्डप्रेस इंस्टॉलेशन प्रक्रिया शुरू करें।
- आवश्यक जानकारी भरें और “Install” पर क्लिक करें।
SiteGround पर वर्डप्रेस इंस्टॉल करना
- SiteGround वेबसाइट पर जाएं और होस्टिंग प्लान चुनें।
- साइन अप करें और डोमेन नाम रजिस्टर करें।
- होस्टिंग प्लान चुनें और पेमेंट करें।
- पेमेंट के बाद, आप SiteGround डैशबोर्ड में लॉगिन करें और “Website” पर जाएं।
- “New Website” पर क्लिक करें और वर्डप्रेस इंस्टॉलेशन प्रक्रिया शुरू करें।
- आवश्यक जानकारी भरें और “Install” पर क्लिक करें।
चरण 3: वर्डप्रेस सेटअप करें
वर्डप्रेस लॉगिन
इंस्टॉलेशन के बाद, आपको वर्डप्रेस लॉगिन पेज (www.example.com/wp-admin) पर जाना होगा। यहाँ अपना यूज़रनेम और पासवर्ड डालकर लॉगिन करें।
थीम इंस्टॉल करें
- अपियरेंस > थीम्स पर जाएं।
- “Add New” पर क्लिक करें।
- फ्री थीम्स ब्राउज़ करें या किसी प्रीमियम थीम का चयन करें।
- “Install” पर क्लिक करें और फिर “Activate” करें।
आवश्यक प्लगइन्स इंस्टॉल करें
- प्लगइन्स > Add New पर जाएं।
- कुछ महत्वपूर्ण प्लगइन्स इंस्टॉल करें:
- Yoast SEO: SEO के लिए
- Akismet: स्पैम कमेंट्स को रोकने के लिए
- Jetpack: सुरक्षा और परफॉर्मेंस के लिए
- Contact Form 7: कांटेक्ट फॉर्म के लिए
- प्रत्येक प्लगइन को “Install” और फिर “Activate” करें।
चरण 4: वेबसाइट कस्टमाइज़ करें
साइट टाइटल और टैगलाइन सेट करें
- सेटिंग्स > जनरल पर जाएं।
- “Site Title” और “Tagline” को अपनी वेबसाइट के अनुसार बदलें।
- “Save Changes” पर क्लिक करें।
नेविगेशन मेनू बनाएं
- अपियरेंस > मेनूज़ पर जाएं।
- “Create a new menu” पर क्लिक करें और मेनू का नाम डालें।
- “Create Menu” पर क्लिक करें।
- पेजेज, कैटेगरीज़, या कस्टम लिंक्स को मेनू में जोड़ें।
- “Save Menu” पर क्लिक करें।
विजेट्स सेट करें
- अपियरेंस > विजेट्स पर जाएं।
- साइडबार या फुटर में विजेट्स जोड़ें।
- विजेट्स को ड्रैग और ड्रॉप करके स्थानांतरित करें।
- “Save” पर क्लिक करें।
चरण 5: कंटेंट बनाएं
पेजेज बनाएं
- पेजेज > Add New पर जाएं।
- पेज का टाइटल और कंटेंट डालें।
- पेज टेम्प्लेट का चयन करें।
- “Publish” पर क्लिक करें।
पोस्ट्स लिखें
- पोस्ट्स > Add New पर जाएं।
- पोस्ट का टाइटल और कंटेंट डालें।
- कैटेगरी और टैग्स चुनें।
- “Publish” पर क्लिक करें।
चरण 6: SEO सेटअप करें
SEO प्लगइन सेट करें
- Yoast SEO प्लगइन इंस्टॉल और एक्टिवेट करें।
- SEO > General पर जाएं।
- Features टैब में सभी आवश्यक ऑप्शंस को इनेबल करें।
- Webmaster Tools टैब में अपने वेबमास्टर टूल्स कोड्स डालें।
- “Save Changes” पर क्लिक करें।
XML साइटमैप जनरेट करें
- SEO > General पर जाएं।
- Features टैब में “XML Sitemaps” को इनेबल करें।
- साइटमैप लिंक को कॉपी करें और सर्च इंजन में सबमिट करें।
चरण 7: सिक्योरिटी और बैकअप सेटअप करें
सिक्योरिटी प्लगइन इंस्टॉल करें
- Wordfence Security प्लगइन इंस्टॉल और एक्टिवेट करें।
- Wordfence > Dashboard पर जाएं और आवश्यक सेटिंग्स करें।
बैकअप प्लगइन इंस्टॉल करें
- UpdraftPlus प्लगइन इंस्टॉल और एक्टिवेट करें।
- Settings > UpdraftPlus Backups पर जाएं।
- बैकअप शेड्यूल सेट करें और स्टोरेज लोकेशन चुनें।
- “Save Changes” पर क्लिक करें।
चरण 8: वेबसाइट लॉन्च करें
सभी सेटिंग्स और कंटेंट चेक करें
- सुनिश्चित करें कि सभी पेजेज और पोस्ट्स सही ढंग से पब्लिश हुए हैं।
- नेविगेशन मेनू और विजेट्स की जाँच करें।
- SEO सेटअप और सिक्योरिटी सेटिंग्स की समीक्षा करें।
वेबसाइट को पब्लिक करें
- यदि आपने “Coming Soon” मोड इनेबल किया था, तो उसे डिसेबल करें।
- अपनी वेबसाइट का URL अपने सोशल मीडिया और नेटवर्क में शेयर करें।
अब आपकी वर्डप्रेस वेबसाइट लाइव हो चुकी है और उपयोगकर्ताओं के लिए उपलब्ध है। उम्मीद है कि यह गाइड आपके लिए सहायक साबित होगी। अपनी वेबसाइट को नियमित रूप से अपडेट करते रहें और अपने लक्षित दर्शकों के साथ जुड़े रहें। वर्डप्रेस की शक्ति का पूरा उपयोग करें और अपनी वेबसाइट को सफल बनाएं!